In order to compress files/folders into a ZIP file or extract files from a ZIP archive in Windows 10, people tend to use software like WinZip or 7-Zip. Actually, Windows systems come with built-in Compressed Folder Tools so that users can compress and uncompress files/folders even without WinZip or any other outside zip tools installed. Now, this page will show you how to zip and unzip files in Windows 10 without WinZip software.
When you right-click on a.zip file in Windows Explorer, the 'Extract All' option from context menu allows you to extract all contents of the zip file to a folder of your choice. If the ' Extract All ' option is missing or overridden by third-party zip/unzip software, you can restore it with a registry hack in Windows 10 / 8 / 7 / Vista. Download Unzip Multiple Zip Files At Once Software for Windows to batch-unzip many zip files, unzip each zip to its own subfolder or in one folder. Is a completely free new generation file compression and decompression tool. Not only can it fully decompress files in many different formats, it also supports compressing pictures, documents, PDF and other folders, compressing your files to the smallest size, and can add compression password for compressed files to protect your privacy. To extract all the files from a zipped folder, do the following: Right-click the compressed (zipped) folder. Select Extract All from the context menu. By default, the compressed files will extract. Download a free trial now and unzip multiple files today. WinZip's powerful file unzipping features make it easy to extract zip file(s). Compress, save, or share your files with our powerful, easy-to-use interface.
Part 1: How to ZIP files in Windows 10 without WinZip
I will introduce three different ways to create a ZIP file in Windows 10.
Way 1: by sending to the compressed folder
Right-click on the file or folder that you want to compress into a ZIP file, choose Send to > Compressed (zipped) folder from the context menu.
Extract All Files From Folders
Tips: If you want to ZIP multiple files/folders together, you need to individually click on the files/folders while holding on the Ctrl key on your keyboard to select all the files, right-click on any one selection, and then select Send to > Compressed (zipped) folder from the context menu.
Way 2: from File Explorer
Step 1: Open Windows 10 File Explorer. Locate the file(s) or folder(s) you want to zip and select it/them.
Step 2: Select the Share tab and then click on the Zip button. Compressed Folder Tools will compress the selected file(s) and folder(s) into a ZIP file in the same location. You can rename the ZIP file or accept the suggested name.
Way 3: by dragging files into the existing zip file
Step 1: Right-click on the Windows 10 desktop, select New > Compressed (zipped) Folder from the context menu to create a new zipped folder.
Step 2: Rename the new zipped folder or hit Enter to accept the suggested name.
Step 3: Drag the file(s) and folder(s) you want to zip into the new compressed (zipped) folder. Similarly, you can drag files or folders into any one existing zipped folder.
Part 2: How to unzip files in Windows 10 without WinZip
Step 1: Right-click on the .zip file you want to unzip, and then select Extract All from the context menu.
Step 2: In the 'Extract Compressed (Zipped) Folders' dialog, select one destination to save the extracted files, keep Show extracted files when complete checked, and then click Extract. Then it will display an extraction progress dialog box.
Step 3: When the progress is 100%, it will show you the extracted files in the folder you just specified in Step 2.
Above is how compressed folder tools help zip and unzip files in Windows 10 without using WinZip software. The tool is only for compression file of ZIP file form, but can't apply to RAR format. Learn more options to extract RAR file, see How to Unrar RAR Archive File with WinRAR/WinZIP/7-ZIP.
Related Articles
- Unzip a Password Protected ZIP Archive File
- How to Password Protect a ZIP File in Windows 10
- How to Unlock ZIP File without Password
- Convert RAR Files to ZIP Files in Windows Using WinRAR
- How to Convert ZIP Archive Files to RAR Format in Windows 10
- How to Compress/Decompress Files and Folders in Windows
The zip file is a very convenient way of compressing large files and easily sharing anywhere. A zip file helps us in organizing heavy files, photos, videos in a single file and many times people have to send email attachment of large files but it becomes impossible when we try to send such files from the mail so by making a zip of that file we can easily share anywhere.
Create a Zip File
Zip file organizes and compresses your single and multiple files in a single file which becomes very easy to share so we have explained some methods below to zip your files in windows 10.
Create Zip of single File
This method will be useful for you when you have to zip a single file that is huge in size or video shoot files from a digital camera or smartphone videos can be zipped which will compress and reduce the file size of the video.
Step 1: find the file explorer on windows 10 taskbar(the folder icon)
Step 2: Now locate the file you want to compress
Step 3: Right-click on the file.
Step 4: Select Send to on the menu.
Step 5: Select the Compressed (zipped) folder in the next menu.
Step 6: Now rename your new file and hit the enter key
Extract Multiple Zip Folders Windows 10 64
Create Zip of multiple files
This method of creating a zip of multiple files is very useful when you have a bunch of files and you want to share it somewhere than this might work because it will compress your multiple files in one place. Below some ways are explained to zip the multiple files.
Step 1: File Explorer on the Windows 10 taskbar (the folder icon
Step 2: Now locate the files you want to add to a single ZIP file.
Step 3: Now drag and select all multiple files and right-click on a mouse. Can you erase a usb flash drive.
Step 4: locate send to and click on compress zipped folder.
Create Zip of an entire folder
If you want multiple files in a single folder, this is the method you choose. after that when files will be unpacked than all files will unload in a folder created during the compression process.
Step 1: Locate File Explorer on the Windows 10 taskbar (the folder icon).
Step 2: Now locate the folder you want to add to a single ZIP file.
Step 3: Right-click on the folder
Step 4: Now choose send menu
Step 5: Select the Compressed (zipped) folder in the next menu.
Step 6: Now you have to rename your zip file and hit enter.
How to unzip a file
Unzipping of a file will split all files which were zipped below we have explained some ways to unzip a file.
Step 1: Locate File Explorer on the Windows 10 taskbar (the folder icon).
Step 2: Now locate the file you want to add to a single ZIP file.
Step 3: Right-click on the Zip file.
Step 4: Select extract files to extract any choice location or choose extract here to extract the files in the same folder.
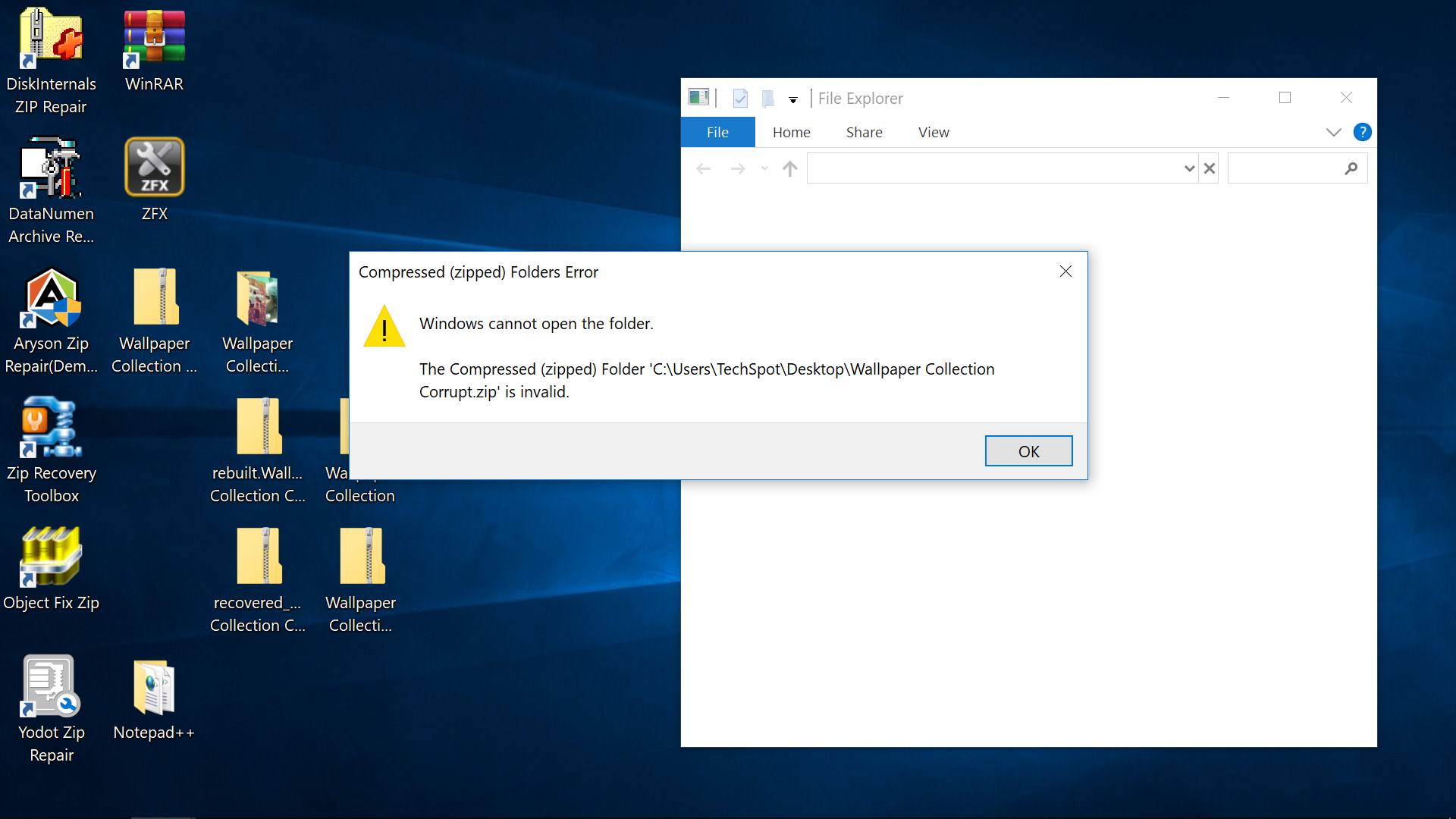
Step 5: wait for file extraction it may take time depending on the zip file size.
Step 6: Hit enter and your unzipped files are ready.
Software Requirement to Zip or Unzip
There are various file zipping software available but the best one you will find is Winzip because it has a very light and working interface and works fasters than other Softwares for this purpose.
Winzip
Conclusion
The overall view of this blogs is to make you know about the methods to zip or unzip files in windows 10 I have explained ways like how to zip single files, multiple files, and folder. The methods explained are very easy to be done you will need Winzip software installed in your Pc to do this process.
