There are occasions that you have to transfer data from Windows Phone to other phones. Here are a number of file transfer app for Windows Phone available that will allow you to transfer data from and to Windows phone efficiently.
- Windows 10 Share Files Android
- Android File Sharing With Pc
- Android Access Network Share
- Access Android Files Windows 10
To share files between two Android devices, both of them must be running Nearby Share with Bluetooth and location services turned on. You can tweak the feature to allow sharing with all your. SHAREit – Connect & Transfer. Built by Lenovo for Windows, iOS AND Android phones, this is the.
These file transfer apps for Windows Phone not only help us to transfer data between Windows Phones or between a Windows Phone and a PC, but they are also easy to use for everyone. Every app offers something different from other that can be preferred by user as per their taste. Some provide high speed for data transfer; some provide reliability and much more.
Windows 10 Share Files Android
Part 1: Top 5 Best File Transfer App for Windows Phone
1. SHAREit – Connect & Transfer
Built by Lenovo for Windows, iOS AND Android phones, this is the world's fastest cross-platform file transfer tool for near field communication. You can replicate SMS messages, contacts, MMS, Videos, music, apps and many other data from your old phone to the new one in just one click.
- It allows you to share all types of files at any time with 200 times the speed of Bluetooth.
- There is no USB, no internet or no data usage while using this application.
- SHAREit helps you to transfer data from one phone to another and is very easy to use between various mobile platforms.
- Another feature includes the desktop Windows version where you can transfer apps between your PC and your mobile device.
- It is available on iOS, Android and Windows Phone, along with the Windows Desktop.
2. Xender: File Transfer, Sharing
Using new Connect PC mode, Xender can transfer everything between your phone and laptop, computer be it MAC, PC or Chromebook. Besides, phone to phone transfer of the same platform, xender also allows transfer between iOS and android.
- You can transfer anything including documents, music, pictures, videos or applications from one device to another.
- The best part is that it supports PC, MAC and even Chromebook.
- This app is available only for Android platform, but available for Mac and PC on the desktop side.
- It allows sharing of most common file types without any problem.
3. AirDroid
AirDroid is one of the most common Windows apps used for transferring files between mobile device and computer connected on the same Wi-Fi network.
- It has support for various apps to respond to notifications directly from your computer itself.
- Easy file transfer from Android device to your PC and vice versa is allowed while using this app.
- Your notifications can be seen on your computer as well.
- Another feature is that AirDroid supports transfers to and from Mac.
4. Zapya
This is an interesting file transferring app that is also available for android, iOS, Windows Phone and Windows Desktop. It allows you to transfer data of all types including music, photos, videos and other files between all the above-mentioned platforms.
- It gives 128 times the speed of Bluetooth, as guaranteed by Zapya's website.
- It allows high-speed transfer between various platforms.
- Zapya can share photos, music, video, apps, PDF, and any other file types with unlimited file size.
- It allows transfer to PC as well and vice versa.
- There is no Wi-Fi connection or data network required for this application.
5. SuperBeam
Another popular app preferred by the users for file transfer. Using this application, you can share even the large files between Android devices at a high speed. The devices use QR codes for pairing with each other. Other methods of pairing include NFC or manual key sharing. You will find the received files in the '/sdcard/SuperBeam' directory. If you want changes in the settings, you can do the same in PRO. Besides, Superbeam also changes the duplicate files numbering to avoid mixing. This application also connects to hotspot automatically if any device doesn't support Wi-Fi direct. Also, it can use existing Wi-Fi network connection between devices in case Wi-Fi direct fails.
- A super-fast transfer speed is available using Wi-Fi direct.
- There are multiple ways to pair devices available with this application.
- You can also share files with devices that do not have SuperBeam through web interface.
- Single as well as multiple files of any type (photos, videos, zip files, APK's, contacts... You name it!) Can be transferred to another device.
- SuperBeam also keeps a track of all the transfer operations.
- Modern Material Design user interface, with simplified send/receive screens (which can be merged under user interface settings).
- This application is available in Light, dark and AMOLED color themes.
Part 2: How to Transfer Windows Phone Files
iSkysoft Phone Transfer - Cross Platform Transfer, Risk-free and without Losing Quality
- It can backup iPhone, Android and other brand phones data to Mac and Windows computer.
- Support to transfer files like call log, messages, contacts, music, video between iPhone and Andorid.
- This software is easy to use, you can complete the transferring progress in few clicks.
- It makes it easy to restore iCloud and iTunes backup files to Android, iPhone and any other phones.
With iSkysoft Phone Transfer, you can transfer Windows Phone files to any other phones or back up Windows Phone data to your PC. It is designed for phone to phone transfer supporting mobile phones with Android, iOS, and Windows. This tool is also reliable enough to transfer your phone data to your PC safely and in no time. Another good feature of this mobile transfer is that it is compatible with the new iOS 9 and iOS 8.1, iTunes 12.3 and 12.1 and 5.0 Lollipop. You can move or transfer files like music, videos or pictures using this tool and at a very good transfer speed. And it is a highly recommended phone transfer for Windows 10. (For Mac users, you can use MobileTrans for Mac)
View simple steps to transfer Windows Phone Data
Step 1. Launch iSkysoft Phone Transfer, and you will go to the main interface as the image shown. To transfer data from and to Windows Phone with another phone, you can click the 'Phone to Phone Transfer'.
Step 2. Using a USB cable, connect your phone to your computer. The software will recognize the phone as a connected drive. You can view the data available on your phone on the computer now.
Step 3. Select the files you want from your phone, and click 'Start Copy' to start transferring files from phone to phone.
On Windows 10, you can share files on your computer with other users over the network, and despite this might seem complicated, it's actually a simple task when using the tools the operating system provides.
Depending on your network environment and what you're trying to accomplish there are at least four ways to set up file sharing on Windows 10. You can use Public folder, which is a special setup that allows to share files over the local network without configuring permissions.

Or you can share content using the File Sharing feature on Windows 10. And if you're looking to share files with other people across the internet, you can use file sharing with OneDrive.
In previous versions, you're also able to use Homegroup, which unlike Public folder, this option automatically shares your Windows 10 libraries folders (Pictures, Videos, Music, Documents), Printers, and other devices connected to your device, but it's no longer a feature on Windows 10.
In this guide, you'll learn the steps to share files over the network using File Sharing, and OneDrive on Windows 10. (Although Homegroup is no longer available in the latest version of Windows 10, but the steps to use the feature will continue, as it's still a feature in older releases.)
How to share files using File Explorer
Using the built-in File Sharing feature on Windows 10 is the best method you can use to share files in a local network, as it's more flexible. You can use more restrictive permissions, and you can share files with virtually any device, including Mac, Android, and Linux devices.
There are two ways to share files using File Explorer: you can use the basic settings, which allows you to quickly share files on the network with minimal configuration, or you can use the advanced settings to set custom permissions and set other advanced options.
Sharing files using basic settings
To share files on a local network using the express settings, use these steps:
Open File Explorer on Windows 10.
Navigate to the folder you want to share.
Right-click the item, and select the Properties option.
Click on the Sharing tab.
Click the Share button.
Use the drop-down menu to select the user or group to share file or folder. (For the purpose of this guide, select the Everyone group.)
Click the Add button.
Under the 'Permission Level' section, select the type of sharing permissions you want the folder to have. For example, you can select Read (default) if you only want users to be able to view and open files. If you select Read/Write, users can view, open, modify, and delete the content on the folder you're sharing.
Click the Share button.
Note the network path for the folder that other users will need to access the content over the network and click the Done button.
Click the Close button.
Sharing files using advanced settings
To share files on a local network using the advanced sharing settings, use these steps:
Open File Explorer.
Navigate to the folder you want to share.
Right-click the item, and select the Properties option.
Click on the Sharing tab.
Click the Advanced Sharing button.
Check the Share this folder option.
Windows 10, by default, allows other users read-only access to the content you're sharing, which means that they can only view files, but they cannot do anything else. If you want users to be able to edit the files, delete, and create new documents in the location, you'll need to click the Permissions button.
On the Permissions window, you'll notice the Everyone group is the default option highlighted. In the section below, you can customize the permissions for a specific user or group. If you want users to be able to open, edit, delete, and create files, then make sure to check the Read and Change permissions under Allow.
Click the Apply button.
Click the OK button.
Click the OK button again.
Sharing files with a specific user
If you only want to share files with only one specific user, you can follow the same steps, but on step 8, use these instructions:
Select the Everyone group and click the Remove button.
Click the Add button.
Type the name of the user you want to share the files with.
Click the Check Name button.
Click the OK button.
Select the user account, and you'll notice that the 'Read' permission is checked by default. If you want the user to be able to edit, delete, and create new files, make sure to also check the Change permission option.
Click the Apply button.
Click the OK button.
Once you complete the steps, the shared content should be available when browsing the remote computer on File Explorer > Network.
How to share files over the network without needing a password
On Windows 10, any file you share is by default secured with a username and password. This means only people who have an account and password on the computer doing the sharing can access shared files.
If you're setting up file sharing on a local network for your family members, or people you know, it's possible to disable the requirement to sign-in with Windows credentials to allow users to access files on the sharing computer without the need of a password.
To disable password protections for file sharing on Windows 10, use these steps:
Open Control Panel.
Click on Network and Internet.
Click on Network and Sharing Center.
On the left pane, click the Change advanced sharing settings link.
Expand the All Networks tab.
Under the 'Password protected sharing' section, select the Turn off password protected sharing option.
Click the Save changes button.
After you complete the steps, users should be able to access the shared folder without the need of a password.
How to share files using Homegroup (deprecated)
Microsoft created Homegroup to be an easy to use method for non-technical users to securely share files between computers running Windows 7 and later versions of the operating system connected to the same local network.
Typically, home users are the ones who will use Homegroup, as it offers a very easy and convenient way to share files, but this method has limited options. For example, you can share your libraries (Pictures, Videos, Music, Documents), folders, Printers and other devices connected to your PC. However, you cannot share files with versions of Windows older than Windows 7, or other devices running a different operating system, such as Android and iOS.
Creating a Homegroup
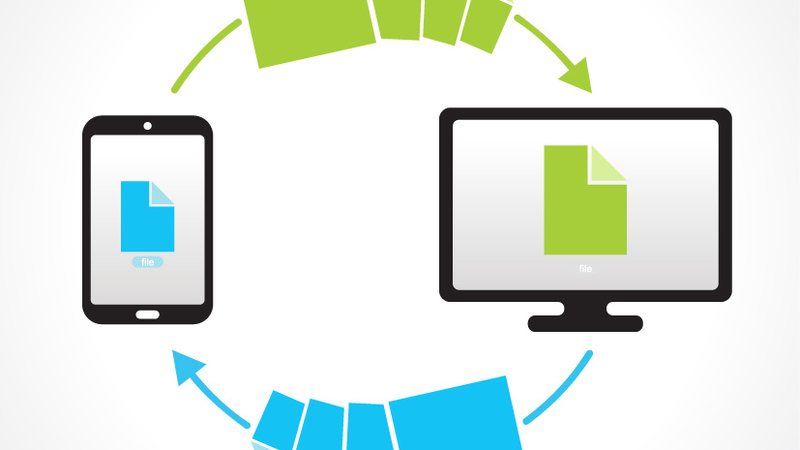
Or you can share content using the File Sharing feature on Windows 10. And if you're looking to share files with other people across the internet, you can use file sharing with OneDrive.
In previous versions, you're also able to use Homegroup, which unlike Public folder, this option automatically shares your Windows 10 libraries folders (Pictures, Videos, Music, Documents), Printers, and other devices connected to your device, but it's no longer a feature on Windows 10.
In this guide, you'll learn the steps to share files over the network using File Sharing, and OneDrive on Windows 10. (Although Homegroup is no longer available in the latest version of Windows 10, but the steps to use the feature will continue, as it's still a feature in older releases.)
How to share files using File Explorer
Using the built-in File Sharing feature on Windows 10 is the best method you can use to share files in a local network, as it's more flexible. You can use more restrictive permissions, and you can share files with virtually any device, including Mac, Android, and Linux devices.
There are two ways to share files using File Explorer: you can use the basic settings, which allows you to quickly share files on the network with minimal configuration, or you can use the advanced settings to set custom permissions and set other advanced options.
Sharing files using basic settings
To share files on a local network using the express settings, use these steps:
Open File Explorer on Windows 10.
Navigate to the folder you want to share.
Right-click the item, and select the Properties option.
Click on the Sharing tab.
Click the Share button.
Use the drop-down menu to select the user or group to share file or folder. (For the purpose of this guide, select the Everyone group.)
Click the Add button.
Under the 'Permission Level' section, select the type of sharing permissions you want the folder to have. For example, you can select Read (default) if you only want users to be able to view and open files. If you select Read/Write, users can view, open, modify, and delete the content on the folder you're sharing.
Click the Share button.
Note the network path for the folder that other users will need to access the content over the network and click the Done button.
Click the Close button.
Sharing files using advanced settings
To share files on a local network using the advanced sharing settings, use these steps:
Open File Explorer.
Navigate to the folder you want to share.
Right-click the item, and select the Properties option.
Click on the Sharing tab.
Click the Advanced Sharing button.
Check the Share this folder option.
Windows 10, by default, allows other users read-only access to the content you're sharing, which means that they can only view files, but they cannot do anything else. If you want users to be able to edit the files, delete, and create new documents in the location, you'll need to click the Permissions button.
On the Permissions window, you'll notice the Everyone group is the default option highlighted. In the section below, you can customize the permissions for a specific user or group. If you want users to be able to open, edit, delete, and create files, then make sure to check the Read and Change permissions under Allow.
Click the Apply button.
Click the OK button.
Click the OK button again.
Sharing files with a specific user
If you only want to share files with only one specific user, you can follow the same steps, but on step 8, use these instructions:
Select the Everyone group and click the Remove button.
Click the Add button.
Type the name of the user you want to share the files with.
Click the Check Name button.
Click the OK button.
Select the user account, and you'll notice that the 'Read' permission is checked by default. If you want the user to be able to edit, delete, and create new files, make sure to also check the Change permission option.
Click the Apply button.
Click the OK button.
Once you complete the steps, the shared content should be available when browsing the remote computer on File Explorer > Network.
How to share files over the network without needing a password
On Windows 10, any file you share is by default secured with a username and password. This means only people who have an account and password on the computer doing the sharing can access shared files.
If you're setting up file sharing on a local network for your family members, or people you know, it's possible to disable the requirement to sign-in with Windows credentials to allow users to access files on the sharing computer without the need of a password.
To disable password protections for file sharing on Windows 10, use these steps:
Open Control Panel.
Click on Network and Internet.
Click on Network and Sharing Center.
On the left pane, click the Change advanced sharing settings link.
Expand the All Networks tab.
Under the 'Password protected sharing' section, select the Turn off password protected sharing option.
Click the Save changes button.
After you complete the steps, users should be able to access the shared folder without the need of a password.
How to share files using Homegroup (deprecated)
Microsoft created Homegroup to be an easy to use method for non-technical users to securely share files between computers running Windows 7 and later versions of the operating system connected to the same local network.
Typically, home users are the ones who will use Homegroup, as it offers a very easy and convenient way to share files, but this method has limited options. For example, you can share your libraries (Pictures, Videos, Music, Documents), folders, Printers and other devices connected to your PC. However, you cannot share files with versions of Windows older than Windows 7, or other devices running a different operating system, such as Android and iOS.
Creating a Homegroup
To create a Homegroup on a local network, use these steps:
Open Control Panel.
Click on Network and Internet.
Click on Homegroup.
Click the Create a homegroup button.
Click the Next button.
Use the drop-down menu to select which folders and resources (Pictures, Videos, Music, Documents, Printer & Devices) you want to share. If you don't want to share an item, make sure to select the Not Shared option.
Click the Next button.
Make sure to note the Homegroup password as you'll need it to join other computers, and click Finish to complete the task.
Once you complete the task, the Homegroup settings page will be updated displaying the libraries you're currently sharing and additional options, including the ability to leave the Homegroup and change the resources you're sharing.
Joining a Homegroup
Use these steps to join another computer to the Homegroup to access the files you're sharing on your device:
Android File Sharing With Pc
Open Control Panel.
Click on Network and Internet.
Click on the Choose homegroup and sharing options link.
Click the Join now button.
Continue with the on-screen directions to complete the setup.
If you don't see the Join now button, click the Start the Homegroup troubleshooter option, which will force a rescan of the network and make the option available.
Sharing files on a Homegroup
Use these steps to start sharing files using Homegroup:
Once you have a Homegroup created, your PC is already sharing those files and folders within the libraries you shared during the setup process. However, if you want to share files on a different location with users connected to the Homegroup, then do the following:
Open File Explorer.
Navigate to the content you want to share.
Right-click the folder you want to share and select the Give access to option.
In the submenu, you'll see a number of sharing options, including Homegroup (view) and Homegroup (view and edit).
If you only want users to have read permissions to your files, then select the Homegroup (view) option.
If you want users to have read and write permissions, which also allows them to delete and create files and folder, then select the Homegroup (view and edit) option.
In the case, you want to stop sharing a folder you previously shared, right-click the folder, select the Give access to option, and this time click the Remove access option.
Once you complete the steps, the shared content should be available when browsing the remote computer on File Explorer > Homegroup.
How to share files using OneDrive
You can also share files with other people across a network or around the world using OneDrive.
To share files using OneDrive on Windows 10, use these steps:
Open your OneDrive folder on Windows 10.
Navigate to the folder you want to share.
Right-click the folder and select the Share option.
Specify the email for the person you want to share the content. (Or the available options to copy the link or share files using other apps.)
Click the Send button.
Any user who receives your message will be able to click the link and view the content of the folder on any web browser.
Sharing OneDrive files from the web
If you want users to be able to view and edit the content inside of a OneDrive folder, you'll need to share the folder using OneDrive on the web.
Open OneDrive online.
Navigate to the file or folder you want to share.
Right-click the item and select the Share option.
Specify the email for the person you want to share the content. (Or the available options to copy the link.)
Click the Send button.
Android Access Network Share
Once you complete the steps, anyone with the link will be able to view and edit the file or the content inside of the folder.
If you only want to share files with specific users privately, you want to select the option to share via email.
Files you share will only be available to users as long as your computer is turned on, with the exception of the OneDrive sharing method. However, using OneDrive, users must have an internet connection to access the shared content.
Access Android Files Windows 10
Update June 24, 2020: This guide has been received to ensure the instructions are still accurate.
